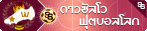
 : 0 ใบ
: 0 ใบ
 : 0 ใบ
: 0 ใบ

.gif) [Tips] ใช้ Chrome แบบเซียน
[Tips] ใช้ Chrome แบบเซียน 
.gif) [Tips] วิธีแก้ Youtube กระตุก
[Tips] วิธีแก้ Youtube กระตุก 
.gif) [Tips] เก็บหน้าเว็บไว้อ่านแบบ Offline
[Tips] เก็บหน้าเว็บไว้อ่านแบบ Offline.gif) [Tips] 5 ปัญหาเน็ตหลุด ตรวจสอบได้เอง
[Tips] 5 ปัญหาเน็ตหลุด ตรวจสอบได้เอง.gif) [Tips] 5 วิธีง่ายๆ ในการเพิ่มสัญญาณ Wi-Fi ในบ้านของคุณ
[Tips] 5 วิธีง่ายๆ ในการเพิ่มสัญญาณ Wi-Fi ในบ้านของคุณ.gif) [Tips] 10 วิธียืดพลังงานแบตเตอรี่โน๊ตบุ๊คให้นานขึ้น
[Tips] 10 วิธียืดพลังงานแบตเตอรี่โน๊ตบุ๊คให้นานขึ้น.gif) [Tips] วิธีดาวน์โหลดวีดีโอบน Facebook
[Tips] วิธีดาวน์โหลดวีดีโอบน Facebook.gif) [Tips] วิธีสร้าง Theme และใส่ Background ให้ Google Chrome อย่างง่ายๆ !
[Tips] วิธีสร้าง Theme และใส่ Background ให้ Google Chrome อย่างง่ายๆ !.gif) [Tips] เทคนิคการ Search Google
[Tips] เทคนิคการ Search Google.gif) [Tips] ตรวจสอบและกำจัด Spyware แบบพึ่งอากู๋
[Tips] ตรวจสอบและกำจัด Spyware แบบพึ่งอากู๋.gif) [Tips] 4 วิธีกู้ชีพ แบตเตอรี่(เสื่อม)
[Tips] 4 วิธีกู้ชีพ แบตเตอรี่(เสื่อม).gif) [Tips] คีย์ลัดสำหรับเล่น Facebook
[Tips] คีย์ลัดสำหรับเล่น Facebook.gif) [Tips] เก็บสายหูฟังอย่างไรไม่ให้พันกันนัวเนีย?
[Tips] เก็บสายหูฟังอย่างไรไม่ให้พันกันนัวเนีย?.gif) [Tips] เลือกซื้อแบตสํารอง
[Tips] เลือกซื้อแบตสํารอง.gif) [Tips] เล่น YouTube ในโปรแกรม VLC
[Tips] เล่น YouTube ในโปรแกรม VLC 

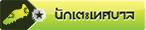
 : 0 ใบ
: 0 ใบ
 : 0 ใบ
: 0 ใบ
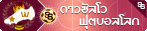
 : 0 ใบ
: 0 ใบ
 : 0 ใบ
: 0 ใบ
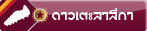
 : 0 ใบ
: 0 ใบ
 : 0 ใบ
: 0 ใบ
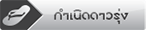
 : 0 ใบ
: 0 ใบ
 : 0 ใบ
: 0 ใบ

